

| End-User Guide > Desktop and Ribbon Bar > Queues > Application Queues |
The Queues icon allows users to access different types of Queues, or work, within Temenos Infinity. Upon selecting the Queues icon, a drop-down list containing the various Queue Types appears.
 |
The options that populate within the Queues drop-down are based on the active Temenos Infinity module(s) for an institution. |
 |
For more information on how to create an Application Queue, please see the Queues topic in the Administrator Guide. |
When the Application Queue Type is selected, a list of available Queues opens in a new page within the workspace.
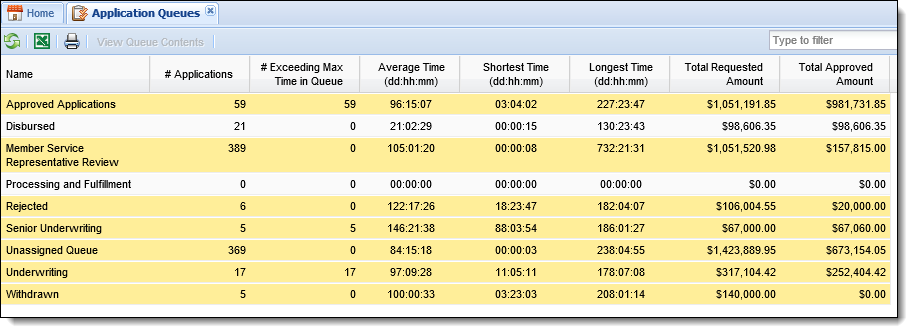
The Queue Summary page contains a toolbar with following icons:
| Icon | Description |
 |
Allows a user to refresh the Queues screen to access the most up-to-date information. |
 |
Allows a user to export the contents of the selected queue to Excel. |
 |
Allows a user to print the contents of the selected queue. |
 |
Allows a user to view the contents of the selected queue. |
Queues highlighted in yellow have applications that exceed the Queue Threshold settings configured by the system administrator. Queue Thresholds can be set for the following:
To view the contents of a queue, double-click the queue in the list or highlight a queue and click View Queue Contents above the list area.
Upon selecting View Queue Contents, the queue opens in a new screen and its contents populate in a list within the grid.
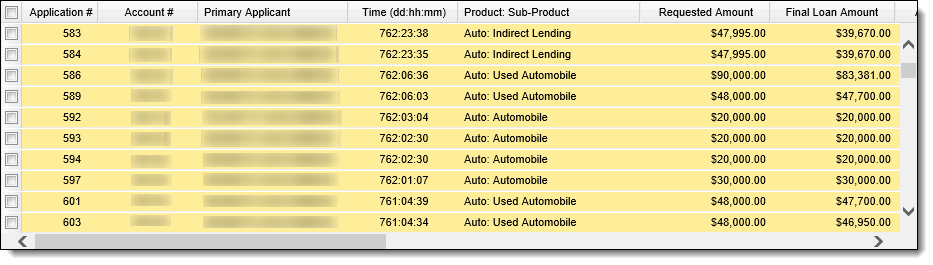
The queue list displays the following application attributes:
In addition to the Refresh, Export and Print options, the following icons are available within the Queue Toolbar once a queue is opened:
| Icon | Description |
 |
Allows a user to Unpin an application from the current queue, as well as reassign the queue to which the application is pinned. |
 |
Allows a user to open the application that is selected within the Queue screen. |
The pinning functionality provides the ability to bypass queuing rules and allows users to assign an application directly to a specific queue and bypass the normal queuing process.
 |
When an application is pinned to a queue, it remains in that queue until it is unpinned. |
To unpin or reassign an application within a queue, highlight the desired application(s) or select the corresponding check boxes of the desired application(s). Click  to perform one of the following actions:
to perform one of the following actions:
To open an application, double-click the desired application within the grid or highlight the application and click the Open Application button. The application opens in a new tab.
 |
Locked applications open as read-only. If another user has an application open, the Locked By User populates with the name of the user. It is recommended that the locked by user is contacted prior to working a locked application. |